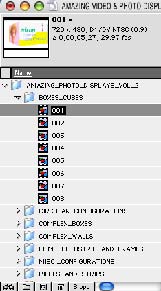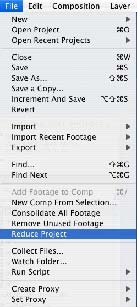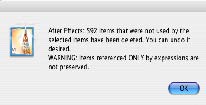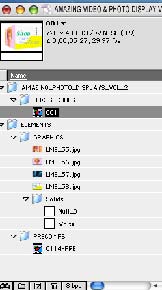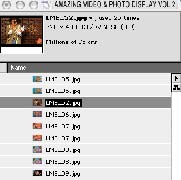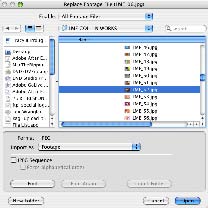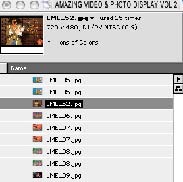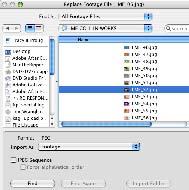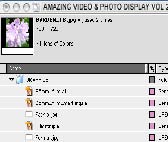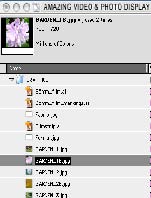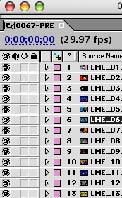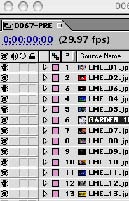LME COLLECTIONS TUTORIAL |
|
【TUTORIAL】Amazing Video Display Vol.2 アメージングビデオディスプレイ Vol.2
|
|
アメージングビデオディスプレイの第2弾です。Quicktimeファイル、写真、グラフィックスを使用した104の設定を収録しています。写真を入れ替えるだけで、それぞれのコンポジションを独自のものにカスタマイズすることができます。 |
||||||||||||||||
|
■使用したいコンポジションを見つけて取り出す
|
||||||||||||||||
| コレクションのプロジェクトやコンポジションを使用したり取り出したりする前に、バックアップコピーを確実に取っておきましょう。 コレクションのQuicktimeのアニメーションギャラリーを見て、それぞれのコンポジションがどのような動きをするかを確認できます。Quicktimeファイルの番号はマスタープロジェクトの中のコンポジションの番号に対応しています。 取り出したいコンポジションを選択して 、「ファイル」メニューから「プロジェクトの整理」を選択します。 |
||||||||||||||||
|
||||||||||||||||
|
■フッテージ、写真、グラフィックスをユーザーのものと取り替える(方法1)
|
||||||||||||||||
| プロジェクトビン(図A)から置き換えたいグラフィックスを選択します。 「ファイル」メニューの「フッテージの置き換え」を選びます。(Macの場合はコマンドキー + H、Windowsの場合はコントロールキー + H) 図Bの画面から、どのグラフィックスと置き換えるかを探します。図Cは置き換えが行われた状態です。 | ||||||||||||||||
|
||||||||||||||||
|
■フッテージ、写真、グラフィックスをユーザーのものと取り替える(方法2)
|
||||||||||||||||
| 代替として使用するグラフィックスを新規にインポートします。 「ファイル」メニューから「インポート」を選びます。Macではコマンドキー + I、Windowsではコントロールキー + Iを入力します。新規のグラフィックスを選択します (図Aを参照)。これで新規のグラフィックスがプロジェクトビンへインポートされます(図Bを参照)。 グラフィックスをプロジェクトビンから選択して (図C)、タイムライン上で置き換えたいグラフィックスを選択します(図D)。Macではコマンドキー + オプションキー + 「/」を入力します。Windowsではコントロールキー + Altキー + 「/」を入力します(図Eは置き換えが行われた後の様子です) |
||||||||||||||||
|